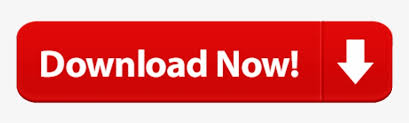

You can see it from customization files list dropdown or under the partial customization files category. This is the way we define where our commands, panels, tabs, toolbars and other elements.ĭepends to which version of AutoCAD you have, you can see all CUIx files loaded to AutoCAD. It also has contextual tab states: tab that will open when you select objects. Let’s try to expand the ribbon.īelow the ribbon, there are tabs and panels. If you click the + sign near an item, you will see sub items inside it. Customization treeĬustomization tree is where you can arrange your commands, menu, toolbars, panels, ribbon tabs, and other customization items. And should be easy to understand.įirst, let’s understand what are the three panes are for. While it looks complicated, it is arranged logically.

The dialog box probably looks a bit scary with all the commands, tree and graphics. Or veteran users usually do it by typing CUI then. You can open the dialog by clicking the button in manage tab>customization>user interface. In this first article, we will discus about accessing the dialog and preparing our own CUI that we will use later. So let’s discuss about customize user interface (or CUI). I never use the old way, but I believe yes, it’s easier to do it graphically like this. It’s supposed to be simpler and easier than the old mnu or mns file.

There are many questions and confusion about customizing AutoCAD with CUI.
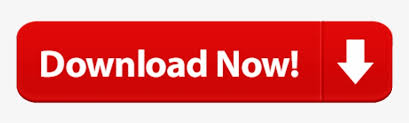

 0 kommentar(er)
0 kommentar(er)
